Transferring a website design from Figma to WordPress using the Elementor Page Builder
Transferring a website design from Figma to WordPress involves several steps. Figma is a design tool, while WordPress is a content management system (CMS) that handles the actual development and hosting of websites. Here’s a general guide on how to go about it:
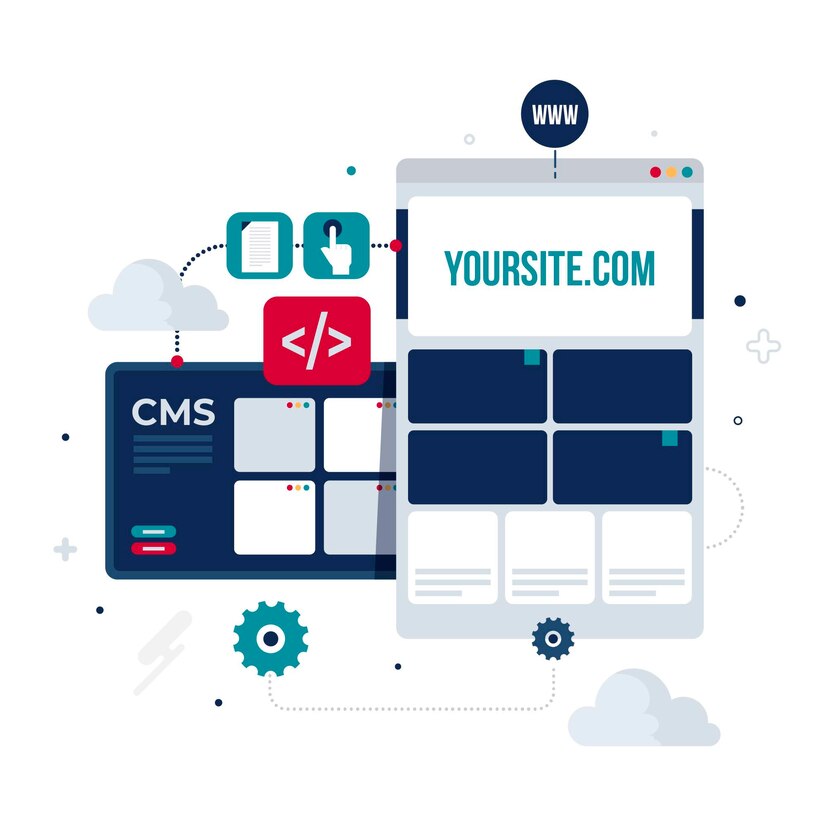
Step 1: Export Design Assets from Figma
In Figma, you can export design assets such as images, icons, and other graphical elements that you want to use in your WordPress site. Here’s how to do it:
- Open your Figma design project.
- Select the specific element or artboard you want to export.
- Go to “File” > “Export” and choose the desired format (PNG, JPEG, SVG, etc.).
- Adjust the export settings, including dimensions and quality.
- Click “Export” to save the asset to your local computer.
Example: Let’s say you have a logo in your Figma design. Export it as a PNG image with a transparent background.
Step 2: Set Up a WordPress Website
If you haven’t already set up a WordPress website, follow these steps:
- Purchase a domain name and choose a hosting provider for your WordPress site. Popular hosting providers include Bluehost, SiteGround, and WP Engine.
- Install WordPress on your hosting server. Most hosting providers offer one-click WordPress installation.
Step 3: Choose a Theme for transferring Figma to WordPress
You can choose a theme that closely matches your Figma design. For this example, we’ll assume you’re using the “Astra” theme, which is compatible with Elementor and highly customizable.
- In your WordPress dashboard, go to “Appearance” > “Themes.”
- Click “Add New” and search for the “Astra” theme. Install and activate it.
Step 4: Install Required Plugins
Elementor is a plugin that you can install to enhance the design and customization capabilities of your WordPress site.
- In your WordPress dashboard, go to “Plugins” > “Add New.”
- Search for “Elementor” and install the Elementor Page Builder plugin.
Step 5a: Start Building Pages (Figma to WordPress)
Now, let’s start building pages for your website using Elementor. We’ll create a simple “About” page for this example:
- In your WordPress dashboard, go to “Pages” > “Add New.”
- Give your page a title, such as “About Us.”
- Click the “Edit with Elementor” button.
- You’ll be taken to the Elementor page builder interface. You can start adding sections, columns, and content blocks to your page.
- To add a section, click the “+” icon and select a structure that matches your Figma design.
- To add content, use the widgets provided by Elementor, such as text, images, headings, and buttons.
- Customize the content by replacing placeholder text and images with your actual content.
- To add images or icons from your Figma design, use the “Image” or “Icon” widgets in Elementor and upload the assets you exported in Step 1.
Example: In your “About Us” page, you can add a section with a heading, a paragraph of text, and an image. Customize the styling to match your Figma design, such as fonts, colors, and spacing.
or
Step 5b: Import the Figma Design into Elementor using HTML/CSS code generated from Figma
- Generate HTML/CSS from Figma: There are third-party services or tools available that can assist in converting your Figma design into HTML/CSS code. These services can extract the design elements and generate code that represents your design. Keep in mind that the quality and compatibility of this code may vary depending on the complexity of your design and the specific tool or service used.
- Access the HTML/CSS Code: Once the HTML/CSS code is generated, you can typically download it as a set of files or copy it to your clipboard. This code represents the structure and styling of your design.
- Preparing for Elementor: Before you attempt to integrate this code into Elementor, it’s important to understand that Elementor primarily operates by allowing you to design visually using its widgets and a drag-and-drop interface. Directly pasting raw HTML/CSS into Elementor may not provide the best results.
- Creating a Custom HTML Widget: To integrate the generated code into Elementor, you may need to create a custom HTML widget. Elementor provides a “Custom HTML” widget that allows you to insert your own HTML code.
- Paste the HTML/CSS Code: Open your Elementor page in the editor and drag the “Custom HTML” widget to the section where you want to integrate your Figma design.
- **Paste the generated HTML/CSS code into the “Custom HTML” widget. You will likely need to edit the code to ensure it’s contained within the appropriate HTML structure and styles are properly defined.
- Review and Adjust: After pasting the code, you will need to carefully review how it’s rendering within Elementor. Keep in mind that the layout and responsiveness may need adjustment to align with your specific design requirements.
- Fine-Tune with Elementor Widgets: To achieve a more accurate representation of your design, you can use Elementor’s built-in widgets to supplement or modify the design as needed. Elementor’s widgets provide extensive customization options.
- Testing and Optimization: Thoroughly test your design within Elementor, ensuring that it behaves correctly on various devices and browsers. Make any necessary adjustments for responsive design and user experience.
Step 6: Responsive Design and Testing
After you’ve created your pages using Elementor, it’s important to ensure that your design is responsive, meaning it adapts well to different screen sizes and devices.
- Click the “Preview” button in Elementor to see how your page looks on different devices (desktop, tablet, and mobile). You can make adjustments to the design for each device view if necessary.
- Test the website on real devices or using browser developer tools to ensure that the responsive design works correctly.
- Pay attention to elements like font sizes, image scaling, and column layouts to make sure they are visually appealing and functional on various screen sizes.
Step 7: SEO and Performance Optimization
Search Engine Optimization (SEO) and performance optimization are crucial for a successful website. Here’s what you can do to optimize your WordPress site:
- Install an SEO plugin like Yoast SEO or Rank Math to optimize your website for search engines. These plugins help you set meta titles, descriptions, and generate XML sitemaps.
- Optimize your images for faster loading. Use the “Smush” plugin or the built-in optimization tools in Elementor to reduce image file sizes without sacrificing quality.
- Install a caching plugin, such as WP Super Cache or W3 Total Cache, to speed up page load times.
- Minimize the use of large, resource-heavy plugins that can slow down your website.
Step 8: Launch Your Website (Figma to WordPress using Elementor)
Before launching your website to the public, take these steps to ensure everything is in order:
- Create essential pages like the homepage, about us, contact, privacy policy, and terms of service.
- Configure your website’s general settings in the WordPress dashboard, including the site title, tagline, and URL structure.
- Set up any necessary security measures, such as a security plugin or a firewall, to protect your website from threats.
- Test your website again, checking for broken links, missing images, and other issues.
- Create a backup of your website in case anything goes wrong during or after the launch.
- When you’re confident that everything is working as expected, change your website’s status from “Under Construction” or “Maintenance Mode” to “Live” or “Published.”
Step 9: Backup and Maintenance
Once your website is live, it’s essential to maintain it regularly:
- Implement a regular backup schedule for your website. You can use plugins like UpdraftPlus or Jetpack to automate backups.
- Keep your WordPress core, theme, and plugins up to date. Outdated software can pose security risks.
- Monitor your website’s performance using tools like Google Analytics. Use this data to make improvements and track your website’s success.
- Regularly update your content, such as blog posts and images, to keep your website fresh and engaging for visitors.
- Perform security scans and regularly review and update your website’s security measures to protect it from potential threats.
- Be responsive to user feedback and continuously improve your website based on user experience and evolving design trends.
By following these steps, you can successfully transfer your Figma design to a WordPress website using Elementor while ensuring a well-optimized and maintained online presence.